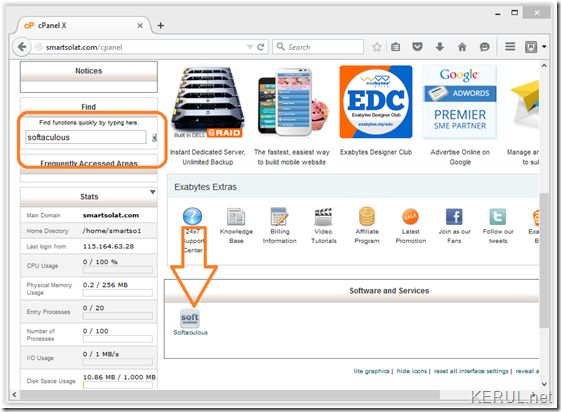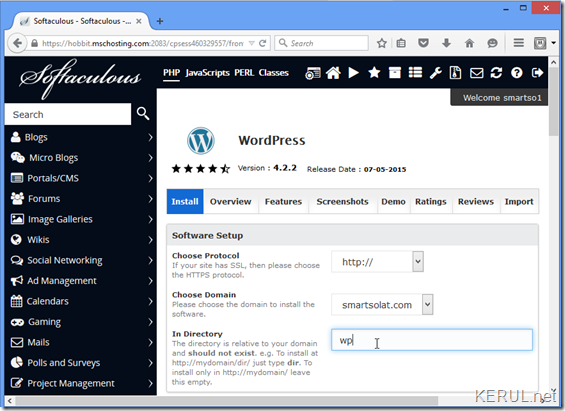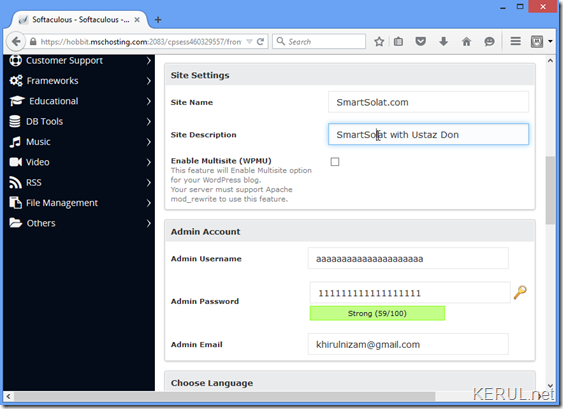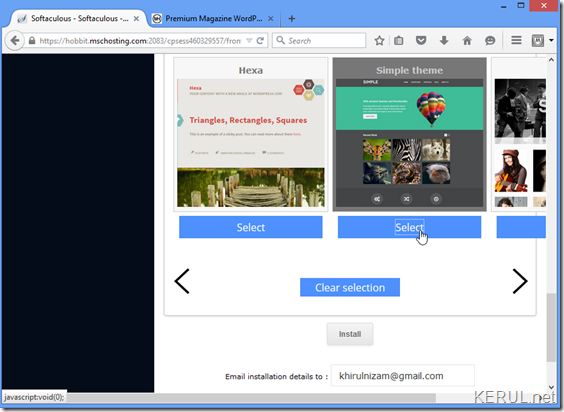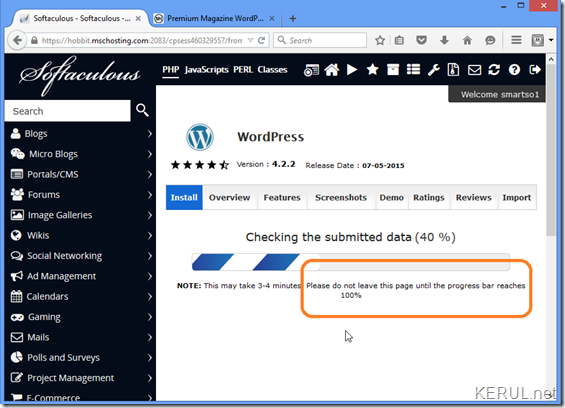Wednesday, September 28, 2016
Installing WordPress using Softaculous
Installing WordPress using Softaculous
About WordPress
- WordPress is web software you can use to create a beautiful website or blog.
- Is one of the most popular Open Source Content Management Systems (CMS).
- It enables people to create and manage great websites.
- Wordpress has easy administration, multiple built-in and add-on features.
- Users may have the opportunity to customize their web pages with free/paid templates.
- It is written in the PHP programming language and uses the MySQL database by default.
- Download the code at WordPress.org
CMS
- Content Management System is computer software used to create, edit, manage, and publish content in a consistently organized fashion.
- The content managed may include computer files, image media, audio files, electronic documents, and Web content.
- A Web content management system is a CMS designed to simplify the publication of Web content to Web sites, in particular allowing content creators to submit content without requiring technical knowledge of HTML or the uploading of files.
Softaculuous ( http://www.softaculous.com/softaculous/ )
- Automated Web Application Installations for Web Hosts.
- Softaculous works on many Web Hosting Control Panels i.e. cPanel, DirectAdmin, Plesk, H-Sphere, ISP System and Interworx. Its very easy to integrate.
Installing WordPress in your Web Hosting Facility
- Register for your hosting facilities first.
- Recommendation: exabytes.my
- After selecting your hosting package and paid them, you will be provided with an administration panel with username and password.
- Access the CPANEL for example smartsolat.com/cpanel
STEPS
After gaining access to CPANEL, search for Softaculous.
Choose Wordpress from the list of available CMS, and hit INSTALL.
Decide the directory to install Wordpress.
Enter site’s name and description. Administration username and password to access your admin site.
Choose theme (later we could also configure the theme/template). An hit INSTALL.
Wait for the installation to finish.
You will be provided with the site URL and the admin site. Hit the wp-admin site to do more configuration.
Enter the admin username and password.
And proceed with the site configuration and customization. Easy…
Available link for download
Labels:
installing,
softaculous,
using,
wordpress