Berikut ini langkah-langkah yang saya lakukan dalam praktek kali ini:
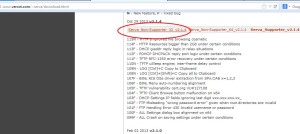 Klik yang dilingkari jika versi OS Anda 32 bit.
Klik yang dilingkari jika versi OS Anda 32 bit.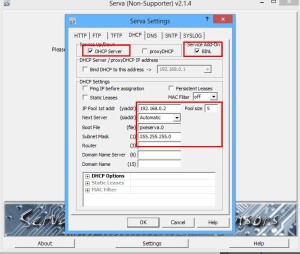
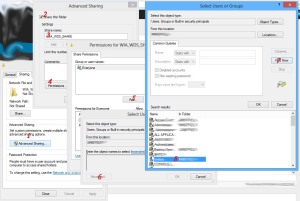

1. Download Serva di situs resminya disini.
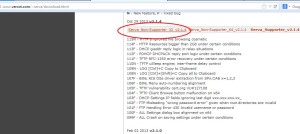 Klik yang dilingkari jika versi OS Anda 32 bit.
Klik yang dilingkari jika versi OS Anda 32 bit.2. Ekstrak file zip yang terdownload.
3. Buat folder baru di drive C. Misalnya SERVA_ROOT. Sehingga susunan direktorinya menjadi “C:SERVA_ROOT”
4. Jalankan Serva, tunggu 6-7 detik klik Thanks, not today… setelah itu muncul jendela utama Serva. KLik settings, klik tab TFTP dan atur sesaui dengan gambar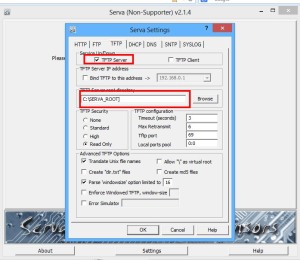
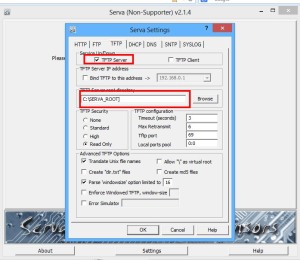
5. Klik tab DHCP, sesuaikan setting sengan gambar.
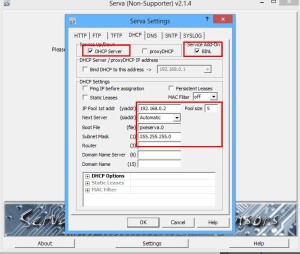
6. Klik OK, tutup dan jalankan lagi Serva.
7. Karena di Windows 8 sistem keamanannya ketat, kita harus menonaktifkan firewall, dan untuk memudahkan kita buat akun khusus untuk kebutuhan instalasi ini. Silahkan saja buat akun sesuai selera. Misalnya, “kutu” dengan password “kupret”. Langkah-langkah membuat akun lokal di Windows 8 dibahas pada artikel lain.
8. Buka Folder SERVA_ROOT yang telah kita buat tadi. Di dalamnya terdapat beberapa filde dan folder yang dibuat otomatis oleh Serva. Klik kanan folder dengan nama WIA_WDS –> properties. Pada Tab Sharing, klik Advanced Sharing–>Centang “Share this Folder” –> pada Share name, ketikkan WIA_WDS_SHARE –>klik Permissions, muncul dialog baru–>klik Add, muncul dialog lagi klik Advanced –> Muncul dialog, klik Find Now. Klik nama akun yang kita buat tadi. Klik OK Sampai semua dialog tertutup.
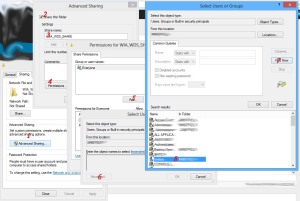
9. Buat forder baru dalam folder WIA_WDS dan kopi file dari DVD installer windows 7 Anda kedalam folder itu. Mis C:SERVA_ROOTWIA_WDSWin7_x32
10. Setelah itu kita perlu menyiapkan driver ethernet Win 7 untuk PC-B. Pertama buat direktori dengan strukur seperti ini (C:SERVA_ROOTWIA_WDSWin7_x32$OEM$$1DriversNIC) dan kopi seluruh file driver kecuali note.txt.
11. Tutup kembali serva dan jalankan
Langkah PC-B
1. Setting BIOS untuk boot dari network
2. Restart,
3. Jika semua OK, akan ada tampilan seperti berikut:

4. Masukkan nama user dan password yang kita buat di PC-A, klik Connect.
5. Proses instalasi berikutnya sama dengan instalasi dengan media lainnya.
Terima kasih. Semoga bermanfaat.