Monday, December 5, 2016
How to Stop Reboots After Automatic Updates
How to Stop Reboots After Automatic Updates
You step away from your computer for a little while, and when you come back, your windows and your work are gone. Why? Because Windows downloaded some updates and then took it upon itself to reboot without asking you for permission to do so. If you’ve been plagued by the same problem, here’s what you need to do:

1. In Vista or windows7, click Start, type Windows Update, and click Enter. In XP, open the
control Panel and select Automatic Update from the menu of options.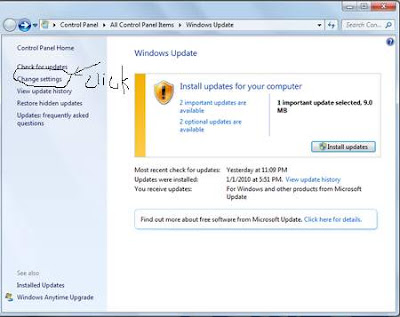 2. In Vista or windows7, click the Change Settings option at left. In XP, you can simply skip to step 3.
2. In Vista or windows7, click the Change Settings option at left. In XP, you can simply skip to step 3.
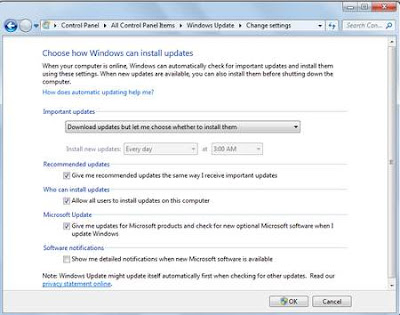 3. Change the setting to Download updates but let me choose whether to install them (in Vista) or Download updates for me, but let me choose when to install them (in XP).
3. Change the setting to Download updates but let me choose whether to install them (in Vista) or Download updates for me, but let me choose when to install them (in XP).
Install updates without rebooting, constrain Windows Media Center’s drive space to a limit you
control Panel and select Automatic Update from the menu of options.
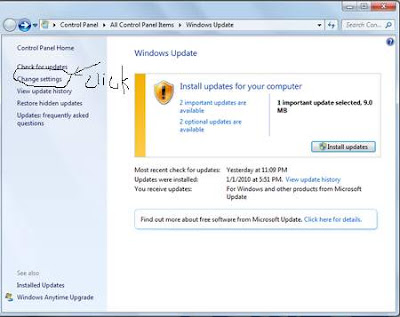 2. In Vista or windows7, click the Change Settings option at left. In XP, you can simply skip to step 3.
2. In Vista or windows7, click the Change Settings option at left. In XP, you can simply skip to step 3.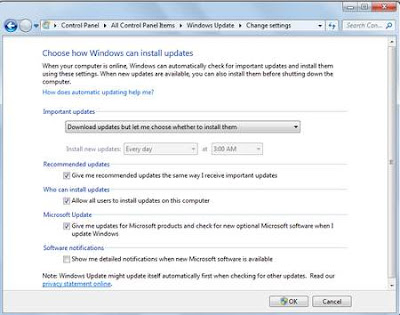 3. Change the setting to Download updates but let me choose whether to install them (in Vista) or Download updates for me, but let me choose when to install them (in XP).
3. Change the setting to Download updates but let me choose whether to install them (in Vista) or Download updates for me, but let me choose when to install them (in XP).Install updates without rebooting, constrain Windows Media Center’s drive space to a limit you
prefer, and force apps to run full-screen.
1. Start Windows Media Center.
2. Scroll down to Tasks, and then over to Settings, and click that option (or press).
3. Choose Recorder, and then Recorder Storage. (These options will appear only if you have a TV tuner installed and con? gured.)
4. Use the minus arrow located next to the redundantly named
4. Click OK. That’s it. Windows may still nag you about installing updates, but at least it won’t reboot without your permission.
1. Start Windows Media Center.
2. Scroll down to Tasks, and then over to Settings, and click that option (or press
3. Choose Recorder, and then Recorder Storage. (These options will appear only if you have a TV tuner installed and con? gured.)
4. Use the minus arrow located next to the redundantly named
4. Click OK. That’s it. Windows may still nag you about installing updates, but at least it won’t reboot without your permission.
Available link for download