Saturday, October 15, 2016
How To Upgrade to Gingerbread After Rooting and Removing Crapware From Your Droid X
How To Upgrade to Gingerbread After Rooting and Removing Crapware From Your Droid X
About 6 months ago I set out on a quest to root my Droid X (running FroYo) in order to remove/disable unwanted apps like CityID, BlockBuster, VZ Navigator, etc. While that was very successful, it did impede my ability to update to the much desired Gingerbread. While I consider myself smart and quite educated in the ways of technology (Ive made a decent living in the IT field for 20 years) I have really struggled to figure this out & its frustrated me greatly. There are a number of forums which discuss what to do and how to do it, but they almost always throw out terms which the lay person (with respect to Android OS in particular) wont understand or instructions that are written in short hand. While this may be fine for those "in the know," its not fine for the rest of us. So after pulling my hair out several evenings and weekends recently and reading a ton of stuff, I believed I finally stitched it all together enough to have upgraded my rooted Droid X to Gingerbread - but wait, there was a problem.....
Ill address that problem later (perhaps even in another post), but suffice it to say that although my Droid X reported it was on the latest and greatest Android OS, Gingerbread (AKA 4.5.596) it would often tell me there was an update available, and display the message, "Info. Download of update failed." This has finally gotten to me and Im in the process of correcting it, writing this as I progress with correcting this.
Here are the basic steps, then Ill expound on each.
- Backup data (and apps)
- SBF back to stock FroYo
- Verizon OTA update to Gingerbread
- Restore data (and apps)
Important note: this will leave you with the stock version of Gingerbread from Verizon/Motorola which includes the undesired built-in apps like CityID, BlockBuster, VZ Navigator, etc. that I worked so hard to remove previously; and as of this writing there is no way to gain root access of this version of Gingerbread (although you could always install a rooted SBF of Gingerbread....). On the bright side, at least youll be running Gingerbread on your Droid X.....
NOTE: There are a few gotchas and things to watch out for, so please read and follow these instructions carefully. For example at various points your phone may not start or the battery wont charge, but these things are addressed in the instructions.
NOTE: There are a few gotchas and things to watch out for, so please read and follow these instructions carefully. For example at various points your phone may not start or the battery wont charge, but these things are addressed in the instructions.
Step 1 - backup your data and apps
Ever since rooting my Droid Ive been using Titanium Backup Pro to backup my stuff, and its been great. However, in my attempts to upgrade to Gingerbread, which was somewhat successful except that I lost root so I wasnt able to use Titanium Backup to do a current backup as it requires root.... If you use TB and still have root access use that to backup everything you desire and skip to step 2, otherwise keep reading.
Since I couldnt use TB after losing root I got a copy of MyBackup and backed up everything, particularly the data on my phone.
NOTE: make sure you do a backup and/or be prepared to lose all your data (SMS, call logs, etc.) as one of the following steps requires wiping your phone.
Step 2 - SBF back to stock FroYo
First, WTF is SBF? The .SBF file basically consists of the original software platform that your phone was released with. It doesn’t seem like anyone truly understand what SBF stands for...
Download and install Morotolas RSD Lite - as of this post the latest version is 4.9, which is the version I used for these instructions. The best way to find it is to do a web search for "rsd lite 4.9 download" and download from one of the file sharing sites - I didnt include a link here because 1) it may be outdated either by being removed from the download site, or a newer version of the program may be available; and 2) I dont particularly like these sites and didnt want to endorse any with a link.
NOTE: I did see some references that people reported problems running RSD Lite on Windows 7 64-bit however, thats exactly what Im using and this all worked just fine for me.
Download the (FroYo) Full 2.3.340 Official SBF (filename VRZ_MB810_2.3.34_1FF_01.sbf). This thread has a link to the file I used.
NOTE: Make sure your battery is full or as close as possible before proceeding as it can take a while (30 minutes or more) and the battery doesnt charge during most of these steps.

After RSD Lite is done the Droid will restart, however you will likely just get to the animated red Droid Eye, sit there for a couple minutes & reboot over and over again. At this point you need to wipe the phone, and since you have a good backup it shouldnt be too painful... Right.!? To wipe the phone power it off (have to pull the battery), then press and hold the home button and power button (you can let the power button go after a couple seconds, but must continue to hold the home button). This will take you to the Android system recovery utility. Next, press both up/down volume buttons at the same time to display the menu, then press the down volume button to select "wipe data/factory reset" and press the camera button. You will be presented with at least one warning that you will lose all data, but since you have it backed up you should feel pretty good about proceeding.
NOTE: While in the Android system recovery utility you will also want to "wipe cache partition" as not doing so may cause your battery not to charge after completing these steps.
Finally, reboot the system.
After the phone boots you will have to follow the prompts to activate the phone with Verizon.
Step 3 - Droid X OTA Update
This is perhaps the easiest part - doing a standard OTA update. On the phone go to Setting, About Phone, System Updates and download the Gingerbread (4.5.596) update. Once downloaded install it.
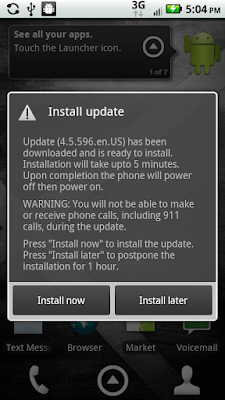
And, success....

Step 4 - Restore Data & Apps
Go to the Android Market and install your backup software (in my case its MyBackup), then restore your data and apps.
NOTE: after the OTA update to Gingerbread my Droid wouldnt actually charge, although it said it was charging. In an earlier step I addressed wiping the cache partition - which did the trick when I had this problem previously. At this point I was a bit concerned, but a simple battery pull corrected the issue and its working great now.
Happy Androiding with Gingerbread on your Droid X.... Oh, and stay tuned as I will definitely post detailed instructions on how to remove the crapware (CityID, Blockbuster, VZ Navigator, etc.) from Gingerbread soon as I figure it out.
NOTE: Make sure your battery is full or as close as possible before proceeding as it can take a while (30 minutes or more) and the battery doesnt charge during most of these steps.
- Connect your Droid via USB cable.
- Launch RSD Lite.
- Reboot Droid into Boot Loader (pull battery, or use power button to turn off; hold volume down and camera buttons, and press & release power button - continue holding volume down and camera buttons until triangle with exclamation point icon appears). Once Droid is in boot loader it should be listed as an available device in RSD Lite. The Droids bootloader screen looks something like this:
Bootloader
2C.5C
Battery OK
OK to Program
Transfer Mode:
USB
- In RSD Lite select the device (Droid) and browse to the SBF file downloaded previously, then press Start.
- Sit back and let RSD Lite do its thing.

After RSD Lite is done the Droid will restart, however you will likely just get to the animated red Droid Eye, sit there for a couple minutes & reboot over and over again. At this point you need to wipe the phone, and since you have a good backup it shouldnt be too painful... Right.!? To wipe the phone power it off (have to pull the battery), then press and hold the home button and power button (you can let the power button go after a couple seconds, but must continue to hold the home button). This will take you to the Android system recovery utility. Next, press both up/down volume buttons at the same time to display the menu, then press the down volume button to select "wipe data/factory reset" and press the camera button. You will be presented with at least one warning that you will lose all data, but since you have it backed up you should feel pretty good about proceeding.
NOTE: While in the Android system recovery utility you will also want to "wipe cache partition" as not doing so may cause your battery not to charge after completing these steps.
Finally, reboot the system.
After the phone boots you will have to follow the prompts to activate the phone with Verizon.
Step 3 - Droid X OTA Update
This is perhaps the easiest part - doing a standard OTA update. On the phone go to Setting, About Phone, System Updates and download the Gingerbread (4.5.596) update. Once downloaded install it.
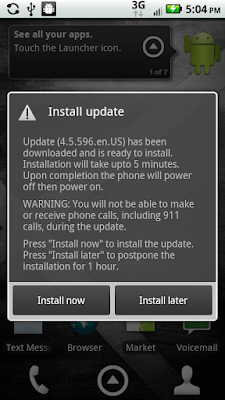
And, success....

Step 4 - Restore Data & Apps
Go to the Android Market and install your backup software (in my case its MyBackup), then restore your data and apps.
NOTE: after the OTA update to Gingerbread my Droid wouldnt actually charge, although it said it was charging. In an earlier step I addressed wiping the cache partition - which did the trick when I had this problem previously. At this point I was a bit concerned, but a simple battery pull corrected the issue and its working great now.
Happy Androiding with Gingerbread on your Droid X.... Oh, and stay tuned as I will definitely post detailed instructions on how to remove the crapware (CityID, Blockbuster, VZ Navigator, etc.) from Gingerbread soon as I figure it out.
Available link for download